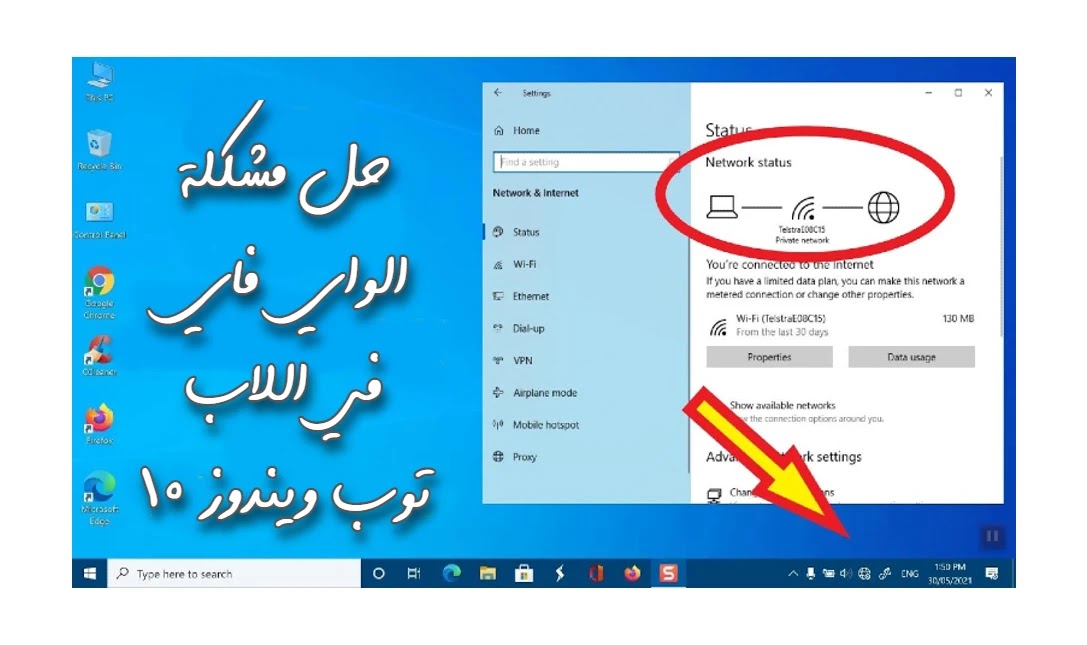حل مشكلة الواي فاي في اللاب توب ويندوز 10 في عالم اليوم المتصل بالإنترنت، أصبح الاتصال بالإنترنت المستقر والموثوق أمرًا ضروريًا. أصبحت أجهزتنا، وخاصة أجهزة الكمبيوتر المحمولة لدينا، أدوات أساسية للعمل والتعليم والترفيه والبقاء على اتصال مع أحبائنا. ومع ذلك، عندما تنشأ مشكلات في شبكة Wi-Fi، يمكن أن تكون مصدرًا لإحباط كبير، مما يؤثر على إنتاجيتنا ويعطل روتيننا اليومي. Windows 10، على الرغم من العديد من التطورات، ليس محصنًا ضد مشكلات الواي فاي، وغالبًا ما يواجه المستخدمون مجموعة من مشكلات الاتصال.
بدءًا من صعوبة الاتصال بالشبكة وحتى التعامل مع سرعات الإنترنت البطيئة أو انقطاع الاتصال المتكرر، يمكن أن يكون لمشاكل Wi-Fi أسباب وحلول مختلفة. في هذه المقالة الشاملة، سنرشدك خلال عملية استكشاف أخطاء الواي فاي وإصلاحها وحلها على الكمبيوتر المحمول الذي يعمل بنظام Windows 10. في النهاية، يجب أن تكون قادرًا على تحديد السبب الجذري لمشاكل Wi-Fi لديك وتنفيذ حلول فعالة لجعل اتصالك مستقرًا وموثوقًا مرة أخرى.
فهم الأسباب الشائعة لمشاكل Wi-Fi
قبل الغوص في عملية استكشاف الأخطاء وإصلاحها، من المهم فهم الأسباب الشائعة لمشكلات Wi-Fi على أجهزة الكمبيوتر المحمولة التي تعمل بنظام Windows 10. سيساعدك تحديد السبب الجذري على تنفيذ الحلول الصحيحة ومنع تكرار المشكلة. فيما يلي بعض الأسباب الأكثر شيوعًا التي قد تؤدي إلى تعطل شبكة واي فاي لديك:
مشكلات جهاز التوجيه أو المودم: غالبًا ما تكمن المشكلة في جهاز التوجيه أو المودم الخاص بك. هذه الأجهزة هي المسؤولة عن إرسال إشارة Wi-Fi، وأي مشاكل بها يمكن أن تؤدي إلى مشاكل في الاتصال. قد يشمل ذلك البرامج الثابتة القديمة أو الإعدادات غير الصحيحة أو أعطال الأجهزة.
مشكلات برنامج التشغيل: يمكن أن تتسبب برامج تشغيل الشبكة القديمة أو الفاسدة أو المفقودة في حدوث مجموعة من مشكلات Wi-Fi. تعد برامج التشغيل ضرورية لجهاز الكمبيوتر المحمول الخاص بك للاتصال بمحول الشبكة، وأي مشاكل بها يمكن أن تؤدي إلى تعطيل اتصالك.
مشكلات محول الشبكة: محول الشبكة هو مكون الأجهزة الذي يسمح للكمبيوتر المحمول الخاص بك بالاتصال بشبكة لاسلكية. إذا حدث خلل أو واجه تعارضات في البرامج، فقد يؤدي ذلك إلى حدوث مشكلات في Wi-Fi.
تداخل الإشارة: يمكن أن تتسبب العوائق المادية، مثل الجدران أو الأجهزة الإلكترونية الأخرى، في تداخل الإشارة، مما يؤدي إلى إضعاف إشارة واي فاي لديك ويؤدي إلى مشكلات في الاتصال. بالإضافة إلى ذلك، يمكن للشبكات القريبة التي تعمل على نفس القناة أن تتداخل أيضًا مع إشارتك.
إعدادات غير صحيحة: في بعض الأحيان، تكمن المشكلة في إعدادات شبكة الكمبيوتر المحمول الخاص بك. يمكن أن يشمل ذلك إعدادات IP أو DNS غير صحيحة، أو ملفات تعريف الشبكة القديمة أو الفاسدة، أو حتى جدار الحماية أو برنامج مكافحة الفيروسات الذي تم تكوينه بشكل خاطئ والذي يحظر اتصالك.
تعارضات البرامج: يمكن أن تتعارض بعض البرامج، خاصة برامج الأمان، أحيانًا مع محول الشبكة أو برامج التشغيل، مما يتسبب في حدوث مشكلات في الاتصال. قد يكون هذا بسبب إعدادات جدار الحماية المفرطة أو المسح في الوقت الفعلي الذي يتداخل مع عمليات الشبكة.
أعطال الأجهزة: في بعض الحالات، قد تكون المشكلة في أجهزة الكمبيوتر المحمول لديك. يمكن أن يشمل ذلك محول شبكة معيبًا، أو كابلات تالفة، أو اتصالات غير مثبتة، وأي منها يمكن أن يؤدي إلى تعطيل اتصال Wi-Fi الخاص بك.
انقطاع خدمة الإنترنت: في بعض الأحيان، قد تكون المشكلة خارجة عن سيطرتك. يمكن أن يؤدي انقطاع مزود خدمة الإنترنت (ISP) أو الانقطاعات المؤقتة في منطقتك إلى مشكلات في الاتصال يتم حلها عادةً بمجرد أن يعالج مزود خدمة الإنترنت المشكلة.
دليل خطوة بخطوة لاستكشاف مشكلات Wi-Fi وإصلاحها
الآن بعد أن اكتشفنا الأسباب الشائعة، دعنا نتعمق في دليل خطوة بخطوة لاستكشاف مشكلة الواي فاي وحلها على الكمبيوتر المحمول الذي يعمل بنظام Windows 10:
الخطوة 1: التحقق من وجود مشكلات أساسية
قبل الخوض في حلول أكثر تعقيدًا، من المهم استبعاد بعض المشكلات الأساسية:
تأكد من تشغيل شبكة Wi-Fi للكمبيوتر المحمول. ابحث عن مفتاح أو زر فعلي يتحكم في وظيفة الواي فاي، أو استخدم اختصار لوحة المفاتيح (عادةً Fn + مفتاح وظيفي مع أيقونة Wi-Fi).
تحقق مما إذا كانت المشكلة مستمرة عبر جميع الشبكات أم أنها خاصة بشبكة واحدة. إذا كان بإمكانك الاتصال بشبكات Wi-Fi أخرى، فقد تكمن المشكلة في جهاز التوجيه الخاص بك أو إعدادات شبكة معينة.
تأكد من أنك ضمن نطاق جهاز التوجيه وأن جهازك ليس في وضع الطائرة، مما يؤدي إلى تعطيل الاتصالات اللاسلكية.
أعد تشغيل الكمبيوتر المحمول وجهاز التوجيه/المودم. يمكن لهذه الخطوة البسيطة حل العديد من الأخطاء المؤقتة ومشكلات الاتصال.
الخطوة 2: التحقق من محول الشبكة وبرامج التشغيل
يعد محول الشبكة وبرامج التشغيل الخاصة به أمرًا ضروريًا لاتصال مستقر. وإليك كيفية التحقق من المشكلات وحلها معهم:
افتح "إدارة الأجهزة" بالبحث عنه في قائمة "ابدأ".
حدد موقع "محولات الشبكة" وقم بتوسيع القائمة.
انقر بزر الماوس الأيمن على محول الشبكة وحدد "خصائص".
في علامة التبويب "عام"، تحقق من "حالة الجهاز" لمعرفة ما إذا كانت هناك أية مشكلات تم الإبلاغ عنها.
إذا كانت هناك مشكلة، فحدد "تحديث برنامج التشغيل" واتبع المطالبات. يمكنك اختيار البحث تلقائيًا عن برنامج التشغيل المحدث أو تصفح جهاز الكمبيوتر الخاص بك بحثًا عن برنامج التشغيل إذا قمت بتنزيله من موقع الشركة المصنعة على الويب.
إذا كان برنامج التشغيل محدثًا أو لم يحل التحديث المشكلة، فانقر بزر الماوس الأيمن على محول الشبكة وحدد "إلغاء التثبيت". أعد تشغيل الكمبيوتر المحمول، وسيقوم Windows بإعادة تثبيت برنامج التشغيل تلقائيًا.
الخطوة 3: استكشاف مشكلات جهاز التوجيه والمودم وإصلاحها
تعد مشكلات جهاز التوجيه والمودم سببًا شائعًا لمشكلات Wi-Fi. إليك ما يمكنك فعله:
قم بتشغيل جهاز التوجيه والمودم الخاص بك عن طريق فصلهما، والانتظار لمدة 30 ثانية، ثم توصيلهما مرة أخرى.
تأكد من توصيل جميع الكابلات بشكل آمن وعدم وجود أي ضرر أو اتصالات فضفاضة.
تحقق مما إذا كانت البرامج الثابتة لجهاز التوجيه الخاص بك محدثة. ارجع إلى دليل جهاز التوجيه الخاص بك أو موقع الشركة المصنعة للحصول على إرشادات حول تحديث البرنامج الثابت.
حاول إعادة ضبط جهاز التوجيه الخاص بك على إعداداته الافتراضية إذا لم تساعد الخطوات المذكورة أعلاه. لاحظ أن هذا سيؤدي إلى مسح أي إعدادات مخصصة، لذا تأكد من أن تفاصيل تسجيل الدخول لجهاز التوجيه الخاص بك في متناول يديك.
اتصل بمزود خدمة الإنترنت الخاص بك إذا كنت تشك في أن المشكلة تكمن في أجهزتهم أو أن هناك انقطاعًا في الخدمة على مستوى المنطقة.
الخطوة 4: التحقق من تداخل الإشارة
يمكن أن يؤدي تداخل الإشارة إلى إضعاف إشارة واي فاي لديك والتسبب في حدوث مشكلات في الاتصال. وإليك كيفية معالجتها:
قم بتحريك الكمبيوتر المحمول الخاص بك بالقرب من جهاز التوجيه وتقليل العوائق المادية بينهما.
قم بتغيير القناة اللاسلكية على جهاز التوجيه الخاص بك إلى قناة أقل ازدحامًا. ارجع إلى دليل جهاز التوجيه الخاص بك للحصول على إرشادات حول الوصول إلى إعدادات جهاز التوجيه وتغيير القناة.
إذا كنت في منطقة مزدحمة بها العديد من شبكات الواي فاي، ففكر في استخدام نطاق Wi-Fi مختلف (2.4 جيجا هرتز أو 5 جيجا هرتز) لتقليل التداخل.
الخطوة 5: تشخيص مشكلات إعدادات الشبكة وحلها
يمكن أن تتسبب إعدادات الشبكة غير الصحيحة أو الفاسدة أيضًا في حدوث مشكلات في شبكة Wi-Fi. وإليك كيفية إصلاحها:
افتح الإعدادات وانتقل إلى "الشبكة والإنترنت".
انقر فوق "الحالة" ثم حدد "إعادة ضبط الشبكة" من الخيارات الموجودة على اليمين.
انقر على "إعادة الضبط الآن" لإعادة ضبط إعدادات الشبكة. سيؤدي هذا إلى إزالة كافة محولات الشبكة وإعادة تثبيتها وإعادة تعيين كافة إعدادات الشبكة إلى إعداداتها الافتراضية.
إذا كنت تشك في أن ملفًا شخصيًا محددًا للشبكة يسبب مشكلات، فانتقل إلى "الشبكة والإنترنت" ثم "Wi-Fi". انقر فوق "إدارة الشبكات المعروفة"، وحدد الشبكة التي بها مشكلات، ثم اختر "نسيت".
لتجديد عنوان IP الخاص بك، افتح موجه الأوامر (المسؤول) واكتب "ipconfig /release" ثم "ipconfig /renew".
لمسح ذاكرة التخزين المؤقت لنظام أسماء النطاقات، اكتب "ipconfig /flushdns".
الخطوة 6: التحقق من وجود تعارضات في البرامج
في بعض الأحيان، قد تتعارض بعض البرامج، وخاصة برامج الأمان، مع محول الشبكة. إليك ما يجب فعله:
افتح "إدارة المهام" وتحقق من تشغيل أي برامج مشبوهة أو غير مألوفة في الخلفية. قم بإنهاء أية مهام لا تعرفها أو قد تتداخل مع محول الشبكة لديك.
قم بتعطيل جدار الحماية وبرنامج مكافحة الفيروسات لديك مؤقتًا لمعرفة ما إذا كانا يسببان المشكلة. إذا كانت كذلك، فقد تحتاج إلى ضبط إعداداتها أو التفكير في التبديل إلى برامج أمان مختلفة.
الخطوة 7: قم بتشغيل مستكشف أخطاء الشبكة ومصلحها
يحتوي نظام التشغيل ويندوز 10 على مستكشف أخطاء الشبكة ومصلحها المدمج الذي يمكنه تشخيص المشكلات الشائعة وإصلاحها تلقائيًا:
انتقل إلى الإعدادات > التحديث والأمان > استكشاف الأخطاء وإصلاحها.
ضمن "البدء والتشغيل"، حدد "اتصالات الإنترنت".
انقر فوق "تشغيل مستكشف الأخطاء ومصلحها" واتبع التعليمات التي تظهر على الشاشة.
الخطوة 8: التحقق من وجود أعطال في الأجهزة
إذا فشلت كل الخطوات الأخرى، فقد تكمن المشكلة في أجهزة الكمبيوتر المحمول لديك:
إذا كنت مرتاحًا للقيام بذلك، فافتح الكمبيوتر المحمول الخاص بك وتأكد من تثبيت بطاقة محول الشبكة بشكل آمن وعدم وجود أي تلف في الكابلات أو الموصلات.
حاول الاتصال بشبكة Wi-Fi باستخدام كابل Ethernet. إذا نجح هذا الأمر، فمن المحتمل أن تكون المشكلة تتعلق بمحول الشبكة اللاسلكية لديك، وقد تحتاج إلى استبداله.
استشر خدمة إصلاح أجهزة الكمبيوتر المحمول الاحترافية إذا كنت تشك في حدوث خلل في الأجهزة ولكنك غير متأكد من كيفية المتابعة.
الاستنتاج: اتصال مستقر واستكشاف الأخطاء وإصلاحها بدون ضغوط
يمكن أن تكون مشكلات شبكة Wi-Fi مصدرًا للإحباط الشديد، مما يؤثر على حياتنا اليومية وإنتاجيتنا. باتباع الدليل الشامل خطوة بخطوة الموضح في هذه المقالة، يمكنك استكشاف مشكلات Wi-Fi وإصلاحها بشكل فعال على الكمبيوتر المحمول الذي يعمل بنظام ويندوز 10. بدءًا من التحقق من المشكلات الأساسية وحتى حل مشكلات برنامج التشغيل وتداخل الإشارات وتعارضات البرامج، أنت الآن مجهز بالمعرفة اللازمة للتعامل مع مجموعة من تحديات الاتصال.
تذكر أن تتعامل مع كل خطوة بشكل منهجي، مع استبعاد الأسباب المحتملة واحدًا تلو الآخر. في حين أن بعض المشكلات قد تتطلب إصلاحات بسيطة، مثل تحديث برامج التشغيل أو إعادة تشغيل جهاز التوجيه الخاص بك، فقد تتطلب مشكلات أخرى حلولاً أكثر تقدمًا، مثل إعادة ضبط إعدادات الشبكة أو إعادة تثبيت مكونات الأجهزة. تأكد دائمًا من حصولك على الأذونات والنسخ الاحتياطية اللازمة قبل إجراء تغييرات مهمة على نظامك.
من خلال تخصيص الوقت لفهم الأسباب الشائعة لمشكلات Wi-Fi وتنفيذ الحلول الصحيحة، يمكنك الاستمتاع باتصال إنترنت مستقر وموثوق به على الكمبيوتر المحمول الذي يعمل بنظام ويندوز 10، دون أي ضغوط. من خلال تحسين اتصالك، يمكنك العودة إلى الأمور الأكثر أهمية — سواء كان ذلك العمل أو التعليم أو مجرد الاستمتاع بأنشطتك المفضلة عبر الإنترنت.